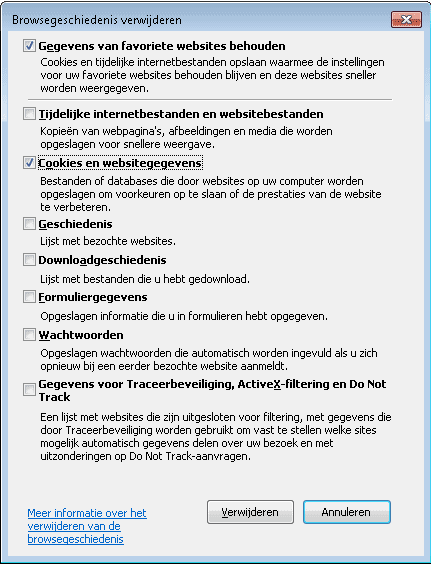Hoe verwijder ik cookies? Als je jezelf die vraag stelt ben je hier op het juiste adres. In dit artikel gaan kijken hoe je cookies kunt verwijderen van je computer.
Cookies zijn kleine bestandjes die je browser tijdens het internetten op een speciale plaats opslaat. Ze bevatten informatie die nodig kan zijn voor het gebruik van websites, maar ze kunnen ook worden gebruikt om je te volgen terwijl je verschillende sites bezoekt.
Snelle oplossing
Wil je meteen aan de slag? Toets dan nu:
- CTRL – SHIFT – DEL (op de PC)
- Command – SHIFT – DEL (op de Mac)
Wil je eerst meer weten over cookies of een stap voor stap uitleg, lees dan verder.
Waarom cookies verwijderen?
De meeste cookies zijn onschuldig en die hoef je eigenlijk niet te verwijderen. Sterker nog, als je cookies verwijdert dan zal je op sommige sites opnieuw moeten inloggen of je voorkeuren kwijt zijn. En je krijgt weer op elke site de vervelende cookiemelding pop-up van de goedbedoelde maar slecht uitgevoerde cookiewet.
Toch kan het in sommige gevallen nodig zijn om de cookies in je browser te verwijderen.
Voordelen cookies verwijderen
Naast onschuldige cookies zijn er ook cookies die niet ten gunste van jou werken maar voor een ander. Bijvoorbeeld door je surfgedrag over verschillende websites te volgen zodat een adverteerder een beter beeld van je interesses kan krijgen.
Als je de cookies verwijdert kan de adverteerder je niet meer volgen en informatie over je verzamelen. (Er zijn ook andere manieren internetters te volgen, zoals bijvoorbeeld device fingerprinting, maar cookies zijn simpel en veelgebruikt.) Uiteraard kan er een nieuwe cookie worden geplaatst, maar de informatie die hiermee wordt verzameld kan doorgaans niet worden gekoppeld aan de informatie die met het eerdere cookie is verzameld.
Ook kan het verwijderen van cookies helpen om van een irritante terugkerende advertentie af te komen (tenzij het advertentienetwerk een andere methode gebruikt om je te volgen).
En in sommige gevallen kan je een slecht werkende website resetten door je cookies te wissen zodat de website er weer uitziet zoals toen je er de eerste keer op kwam.
Nadelen van cookies verwijderen
Zoals hierboven al genoemd kleven er ook nadelen aan het verwijderen van cookies.
- Je moet opnieuw inloggen bij je favoriete sites
- Je persoonlijke instellingen zijn op sommige sites verdwenen, denk bijvoorbeeld aan highscores op een spelletjes website waar je kan spelen zonder account.
- Je moet op elke site die je bezoekt opnieuw de cookie pop-up wegklikken.
Zo kan je cookies verwijderen
Je kan de opgeslagen cookies wissen in de instellingen van je browser. De snelste manier om bij de instellingen te komen is via een toetsencombinatie.
Gebruik je Windows, druk dan tegelijkertijd de volgende toetsen in:
- CTRL – SHIFT – DEL
Werk je op een Mac, gebruik dan de volgende toetsencombinatie:
- Command – SHIFT – DEL
(Op sommige toetsenborden wordt DEL voluit geschreven, als Delete.)
Het indrukken van deze toetsen opent in de meeste moderne browsers een pop-up venster waarmee je cookies en andere opgeslagen gegevens kan wissen. Hoe dit venster eruit ziet verschilt een beetje per browser. Hieronder beschrijven we per browser welke stappen je moet nemen.
Cookies verwijderen in Chrome
Cookies verwijderen in Google Chrome gaat als volgt:
- Druk op CTRL-SHIFT-DEL om dit venster te tonen.
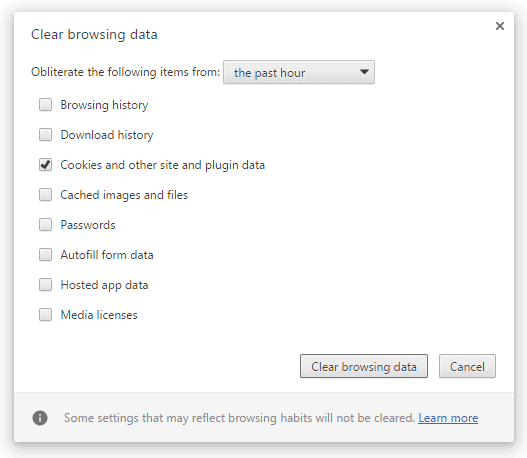
- Kies in het dropdown menu een tijdsbestek, bijvoorbeeld vandaag, afgelopen week of altijd. Kies altijd om alle cookies te verwijderen of een kortere periode om alleen recente cookies te wissen.
- Vink alle opties uit, behalve de optie ‘Cookies en andere site- en plugin-gegevens verwijderen‘.
- Klik op de knop ‘Browsegegevens wissen‘.
Je kan de instellingen ook zo bereiken: Menuknop (de drie puntjes rechtsboven in Chrome) > Instellingen > Geschiedenis > Browsegegevens wissen.
Cookies verwijderen in Firefox
Cookies verwijderen in Firefox gaat als volgt:
- Druk op CTRL – SHIFT – DEL om dit venster te tonen.
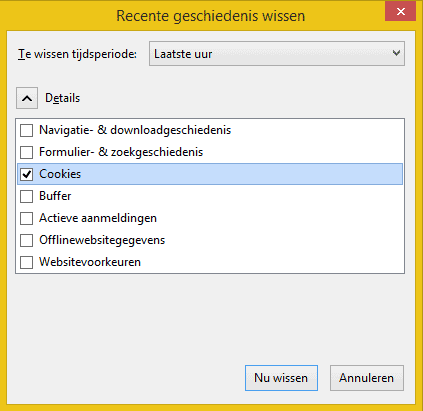
- Kies de periode waarvan je de cookies wilt wissen. Kies ‘Alles‘ om alle cookies te verwijden.
- Vink alle opties behalve ‘Cookies‘ uit.
- Klik op ‘Nu wissen‘.
Als CTRL-SHIFT-DEL niet werkt kan je dit menu ook bereiken via: Menuknop (de drie lijntjes rechtsboven in Firefox) > Opties > Privacy > Uw recente geschiedenis wissen.
Cookies verwijderen in Internet Explorer en Edge
Cookies verwijderen in Internet Explorer en Edge gaat als volgt:
- Druk op CTRL – SHIFT – DEL om dit venster te tonen.
- Vink alle opties uit, behalve ‘Cookies en websitegegevens‘
- Eventueel kan je ‘Gegevens van favoriete websites behouden‘ aan laten staan. Dan worden cookies van sites die je in je bladwijzers hebt opgeslagen niet gewist. Als je alle cookies wilt wissen vink je deze optie ook uit.
- Klik op ‘Wissen‘.
Als CTRL-SHIFT-DEL niet werkt kan je deze instellingen ook bereiken via: Menuknop (tandwieltje rechtsboven in Internet Explorer) > Internetopties > Tabblad Algemeen, browsegeschiedenis > Verwijderen.
Instellingen voor gevorderden
Wie incidenteel zijn cookies wil wissen heeft genoeg aan de bovenstaande uitleg. Voor wie zijn cookies structureel wil wissen of alleen cookies van bepaalde sites toestaan of wissen zijn er aanvullende instellingen.
Cookies weigeren
Als je niet wil dat er cookies worden opgeslagen op je computer tijdens het browsen, dan kan je dit bij de instellingen van je browser aangeven. Bedenk wel dat dit voor de meeste mensen geen goede optie is omdat veel sites hierdoor niet goed zullen werken.
Je kan kiezen tussen alle cookies weigeren of alleen cookies van derden weigeren. Bij de laatste optie worden cookies van de site die je bezoekt wel toegestaan, maar cookies van bijvoorbeeld een advertentienetwerk op die site niet. Deze optie zal minder problemen opleveren dan alle cookies weigeren.
Hoe je cookies weigeren instelt verschilt een beetje per browser:
Cookies weigeren in Chrome
- Klik op de menuknop rechtsboven in Chrome
- Klik op ‘Instellingen‘
- Klik op ‘Geavanceerde instellingen weergeven‘
- Klik op ‘Instellingen voor inhoud‘
- Kies de cookie instellingen die je wil en klik op ‘Gereed‘
Cookies weigeren in Firefox
- Klik op de menuknop rechtsboven in Firefox
- Klik op ‘Opties‘
- Klik op ‘Privacy‘
- Kies in het dropdown menu bij ‘Geschiedenis‘ de optie ‘Aangepaste instellingen gebruiken voor geschiedenis‘
- Nu kan je de optie ‘Cookies accepteren‘ aan of uitvinken. Als je cookies accepteert kan je ook instellen wat er met cookies van derden moet gebeuren.
Cookies weigeren in Internet Explorer/Edge
- Klik op de menuknop rechtsboven in Internet Explorer
- Kies ‘Internet opties‘
- Ga naar het tabblad ‘Privacy‘
- Klik op ‘Geavanceerd‘
- Vink de optie ‘Geautomatiseerde cookie verwerking opheffen‘ aan
- Kies de instellingen die je wilt gebruiken
Cookies automatisch verwijderen bij afsluiten van browser
Wil je geen gedoe met sites die niet werken maar wil je ook niet dat cookies op je computer bewaard blijven? Kies dan voor de optie cookies verwijderen bij het afsluiten van de browser. Met deze opties kunnen cookies gewoon worden geplaatst tijdens het browsen zodat alle sites normaal werken, maar als je klaar bent en de browser sluit dan worden alle opgeslagen cookies automatisch verwijderd.
Met deze optie gaan sommige instellingen ook verloren, dus hoewel sites goed werken moet je wel elke keer opnieuw de cookie pop-up wegklikken als je een site bezoekt.
Sites whitelisten
Wil je cookies weigeren, behalve voor een paar sites die je vertrouwt of vaak gebruikt? Dan kan je de optie cookies weigeren in combinatie met sites whitelisten gebruiken. Hierbij worden alleen cookies opgeslagen van sites die je hebt toegevoegd aan een lijstje met goedgekeurde sites.
Chrome
Om sites aan de whitelist toe te voegen in Chrome ga je naar: Menu > Instellingen > Geavanceerde instellingen weergeven > Instellingen voor inhoud > Uitzonderingen beheren.
Firefox
Om bij de whitelist instellingen van Firefox te komen ga je naar:
- Menu > Opties > Privacy.
- Kies onder Geschiedening in de dropdown: Aangepaste instellingen gebruiken.
- Klik op de knop Uitzonderingen
Internet Explorer/Edge
Sites whitelisten in Internet Explorer kan via:
- Menu > Internet opties > Privacy
- Klik op de knop Sites
Cookies weigeren met een adblocker
Wil je niet zelf aan de slag met instellingen in je browser en vind je het niet erg dat functionele cookies die noodzakelijk zijn voor het goed werken van sites geplaatst worden? Dan kan je ook kiezen voor het gebruik van een adblocker. Een adblocker is een programmatje dat cookies en trackers van advertentienetwerken voor je blokkeert. Hierdoor zie je geen advertenties meer en kan je ook niet door de bekende trackers gevolgd worden.
Als je een adblocker gebruikt ontneem je sites wel (een deel van) hun inkomsten. En hoewel de meeste sites gratis toegankelijk zijn moeten ze wel door iemand gemaakt worden die ook moet eten. Als je een adblocker gebruikt, gebruik hem dan alsjeblieft alleen op sites met opdringerige reclame.
Als je het niet erg vind om reclame te zien, maar niet wil dat je gevolgd wordt dan kan je dit aangeven via de site youronlinecoices.com. Hier kan je ook zien welke advertentienetwerken al een cookie hebben geplaatst op je computer en of je gepersonaliseerde advertenties te zien krijgt of niet. Je kan dit per netwerk aan of uitzetten, of allemaal in een.
Flashcookies verwijderen
Dat cookies kunnen worden opgeslagen in de browser is bij veel mensen inmiddels wel bekend. Maar wist je dat sommige advertenties en sites cookies opslaan in het cache geheugen van Flash? Bij het verwijderen van de cookies in de browser worden deze cookies niet meegenomen. Deze cookies zijn dus redelijk sneaky en worden bij veel mensen nooit gewist. Gelukkig is Flash langzaam aan het uitsterven, maar totdat het zover is kan het nodig zijn om de Flash cookies te verwijderen.
Flash cookies verwijderen is gelukkig niet moeilijk.
- Ga naar: http://www.macromedia.com/support/documentation/nl/flashplayer/help/settings_manager07.html
- Klik op de knop Delete all sites om alle opgeslagen Flash cookies te wissen.
- Of klik op de site waarvan je de cookies wilt wissen en klik op Delete site.
Cookies wissen op de Mac
Maak je gebruik van de Safari browser op een Mac dan kan je op de volgende manier cookies wissen:
- Open Safari
- Klik op het Safari menu
- Klik op Voorkeuren
- Klik op het tabblad Privacy
- Klik op Verwijder alle website gegevens
Cookies wissen op een iPhone of iPad
Cookies wissen in iOS (iPhone of iPad) gaat als volgt:
Bij gebruik Safari
- Tik op Instellingen > Safari
- Veeg naar beneden en tik op Wis geschiedenis en websitedata
- Tik op Wis geschiedenis en data
Bij gebruik Chrome
- Tik op de app Chrome
- Tik rechtsboven op het pictogram met de drie puntjes
- Tik op Instellingen > Privacy > Cookies/sitegegevens wissen
- Tik weer op Cookies/sitegegevens wissen
- Tik op Gereed
Cookies verwijderen op Android
Cookies verwijderen op een Android tablet of smartphone kan via de instellingen van de browser die je gebruikt. Er zijn verschillende browsers beschikbaar, we zullen de meestgebruikte hier bespreken:
Chrome voor Android
- Open Chrome
- Tik rechtsboven op de menuknop (drie puntjes)
- Tik op Instellingen > Privacy > Browsegegevens wissen
- Vink Cookies en sitegegevens aan
- Tik op Wissen
Samsung browser
- Open de Samsung browser (de app heet simpelweg Internet)
- Tik rechtsboven op Meer
- Tik op Instellingen > Privacy > Persoonlijke gegevens verwijderen
- Zet een vinkje voor Cookies en sitegegevens
- Tik op Verwijderen