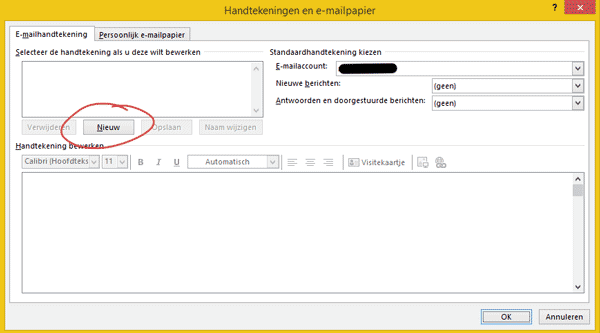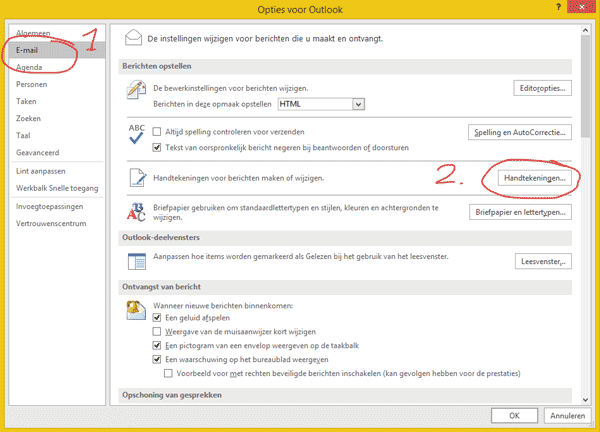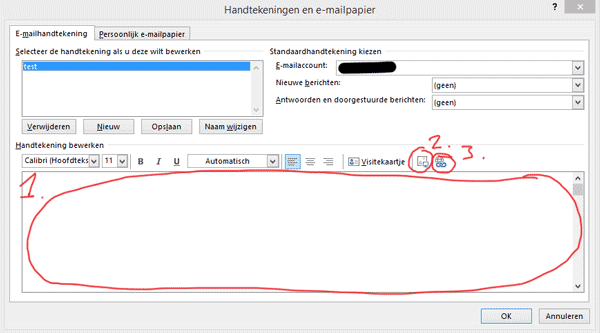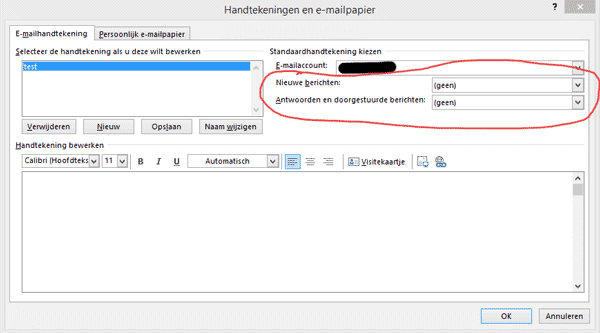Werk je met Outlook 2016 en wil je de e-mail handtekening instellen? In dit artikel gaan we stap voor stap kijken hoe dat moet. Als je van een oudere versie van Outlook komt dan is het instellen van een handtekening in Outlook 2016 net even anders dan je gewend bent door de nieuwe interface. Moeilijk is het echter allerminst. Volg de volgende stappen om je e-mail handtekening in te stellen:
- Start Outlook
- Klik linksboven op “Bestand”.
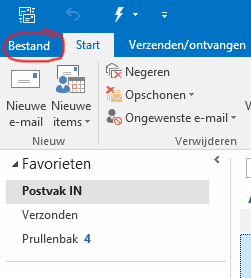
- Nu verschijnt het instellingen menu. Klik aan de linkerkant op “Opties”.
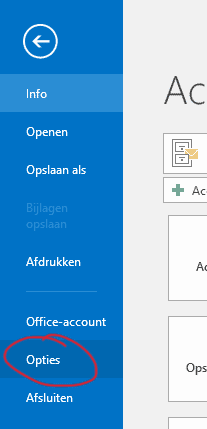
- Het instellingen menu verdwijnt weer, en een venster met opties verschijnt. Kies in dit venster eerst aan de linkerkant “Email” en klik vervolgens aan de rechterkant net boven het midden op “Handtekeningen”.
- Nu verschijnt een venster dat er min of meer gelijk uitziet als bij het instellen van handtekeningen in eerdere versies van Outlook. Klik in dit venster op “Nieuw” om een nieuwe handtekening voor Outlook 2016 te maken.
- Nadat je op “Nieuw” hebt geklikt verschijnt er een klein popup venster waarin je de handtekening een naam kunt geven, het maakt niet uit wat je hier invult, als je maar iets invult. Standaard of Handtekening1 bijvoorbeeld. Klik op ok.
- Nadat je de handtekening een naam hebt gegeven kan je de handtekening bewerken:
- Als de handtekening naar wens is moet je hem als laatste stap nog koppelen aan je berichten:
Dat was het, je hebt nu een handtekening voor Outlook 2016 ingesteld!