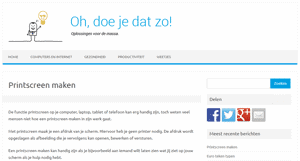
De functie printscreen op je computer, laptop, tablet of telefoon kan erg handig zijn, toch weten veel mensen niet hoe een printscreen maken in zijn werk gaat.
Met printscreen maak je een afdruk van je scherm. Hiervoor heb je geen printer nodig. De afdruk wordt opgeslagen als afbeelding die je vervolgens kan openen, bewerken of versturen.
Een printscreen maken kan handig zijn als je bijvoorbeeld aan iemand wilt laten zien wat jij ziet op jouw scherm als je hulp nodig hebt.
Inhoud van dit artikel:
- Printscreen maken Windows
- Printscreen maken Mac
- Printscreen op Android tablet of telefoon maken
- Screenshot op iPhone of iPad
Printscreen maken Windows
Hoe maak je een printscreen op de pc? Een printscreen maken in Windows is simpel. Op vrijwel elk toetsenbord zit een printscreen knop. Deze toets zit meestal in de buurt van je Home, End, Ins en Del toetsen en er staat PRTSC op.
Als je de prtsc-toets gevonden hebt druk je erop. Nu wordt er een afdruk van je scherm gemaakt en opgeslagen op het klembord. Hier zie je niets van.
Open nu het programma Paint, dat standaard op elke Windows computer meegeleverd wordt. Paint zit verstopt onder start – bureau accessoires. (Je kunt ook “paint” intypen in het zoekveld van het startmenu.)
Als Paint geopend is druk dan op ctrl-v (de ctrl-toets ingedrukt houden en de v-toets indrukken). Nu wordt de printscreen in Paint geplakt.
In plaats van ctrl-v kan je ook in Paint op de knop Plakken drukken.
Als laatste stap moet je de printscreen opslaan. Doe dit door in Paint op opslaan te drukken en kies een locatie die je gemakkelijk terug kan vinden, bijvoorbeeld het bureaublad.
Nadat je dit hebt gedaan kan je Paint afsluiten en zul je een afbeelding zien staan op de plek waar je hem hebt opgeslagen.
Printscreen maken Mac
Een printscreen maken op een Mac is ook simpel als je het eenmaal weet. Bij de Mac heb je drie verschillende opties om een printscreen te maken:
- Printscreen van het hele scherm: Druk tegelijkertijd de toetsen CMD (appeltje) – Shift – 3 in. Er wordt nu automatisch een afdruk van je scherm op je bureaublad opgeslagen.
- Printscreen van een deel van het scherm: Druk tegelijkertijd de toetsen CMD – Shift – 4 in. Je kan nu met je muis een deel van je scherm selecteren. Een afdruk van het geselecteerde deel van je scherm wordt nu opgeslagen op je bureaublad.
- Printscreen van een venster: Druk tegelijkertijd de toetsen CMD – Shift – 4 – spatie in. Er wordt nu een afdruk op je bureaublad opgeslagen van het venster waar je als laatste in aan het werk was.
Printscreen op Android tablet of telefoon maken
Hoe een printscreen maken op een Android tablet of telefoon werkt verschilt een beetje per merk van je toestel en de versie van Android die je heb geinstalleerd.
Probeer een van de volgende opties:
Screenshot maken Samsung
Een screenshot maken op Samsung toestellen werkt door de hometoets en de powerknop tegelijkertijd ingedrukt te houden voor drie seconden. Er wordt vervolgens een screenshot opgeslagen tussen je afbeeldingen.
HTC screenshot
Op een HTC screenshot maken gaat als volgt. Druk de powerknop en de volume down knop tegelijkertijd in totdat er een printscreen wordt gemaakt. De HTC screenshot wordt opgeslagen tussen de afbeeldingen. Open de gallerij om hem te bekijken.
Screenshot maken met Sony
Een screenshot maken met Sony toestellen zoals de Xperia gaat via de powerknop. Houd de powerknop ingedrukt totdat er een menu verschijnt. Kies hier screenshot maken. De printscreen wordt opgeslagen tussen je afbeeldingen.
Deze methode werkt ook voor Motorola toestellen en toestellen die Cyanogenmod draaien.
Lukt het niet? Probeer dan ook even een van de opties voor een ander merk.
Screenshot iPhone of iPad
Een screenshot op iPhone of iPad maken werkt door de homeknop ingedrukt te houden en vervolgens de aan/uitknop kort in te drukken. Je vindt de printscreen terug in de filmrol van je fotoapp.
